
今注目のZoom (ズーム)とは、無料で「ビデオ通話」や「Web会議(Webミーティング)」ができる便利なツールです。
テレワークやリモートワーク、在宅勤務など自由な働き方が増えてきたなかで、Web会議(Webミーティング)は必要不可欠といっても過言ではありません。
Zoom(ズーム)はWeb会議に参加するだけなら、アカウント登録の必要はないですが、WEB会議を開くにはアカウント登録が必要です。
そこで今回は、Zoom(ズーム)のアカウント登録方法を画像つきでご説明します!
5分で完了!Zoom(ズーム)の登録方法(パソコン編)
Webミーティングなんて聞くと、少し難しそうに感じますが、Zoom(ズーム)の登録方法はとっても簡単です!登録にはメールアドレスが必要なので、もしPC用のアドレスがない場合はフリーメールで構わないので、用意して下さい。
1. Zoomの公式サイトを開き、【サインアップは無料です】をクリックします。

2. 生年月日を入力して【続ける】をクリックします。(年齢確認のため)
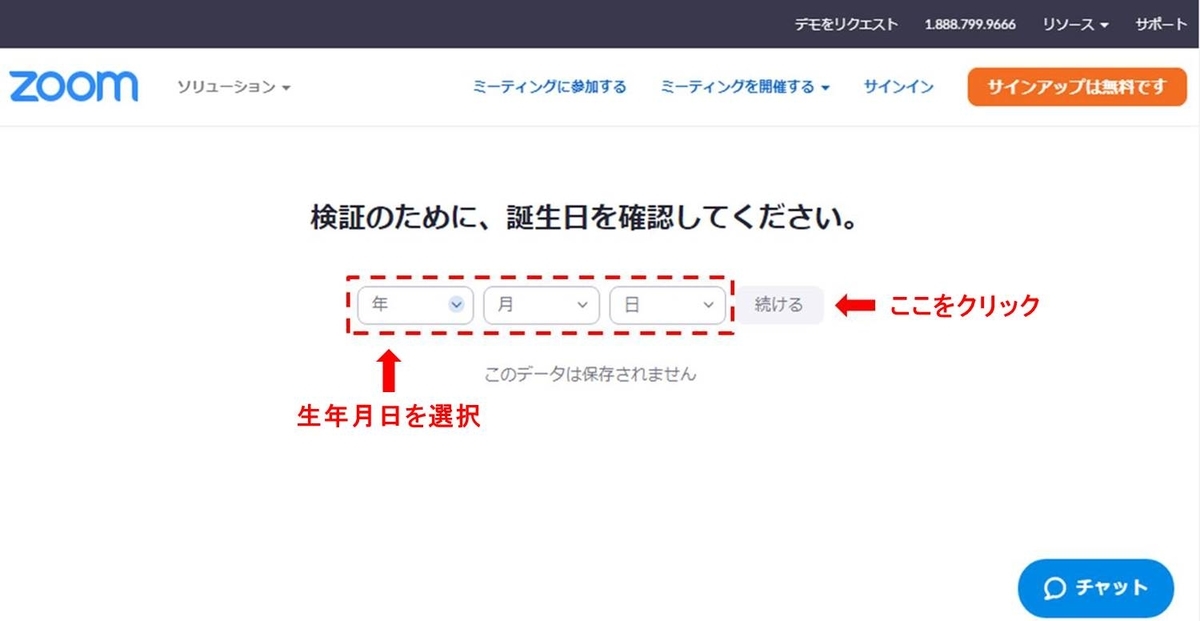
Zoomは学校利用者を通じてのサービス提供以外は、16歳未満のアカウント登録を禁止しているので、16歳未満になる誕生日を入力すると下記のエラーが表示されます。

例えば、登録日が2020年4月1日だとすると、2004年3月31日以降の日付では進めません。
16歳以上の誕生日を入力すれば進めますが、もしこれを読んでいるあなたが16歳未満の場合は誕生日を偽って登録することは決して行わないでくださいね。
3. メールアドレスを入力して、【サインアップ】をクリックします。
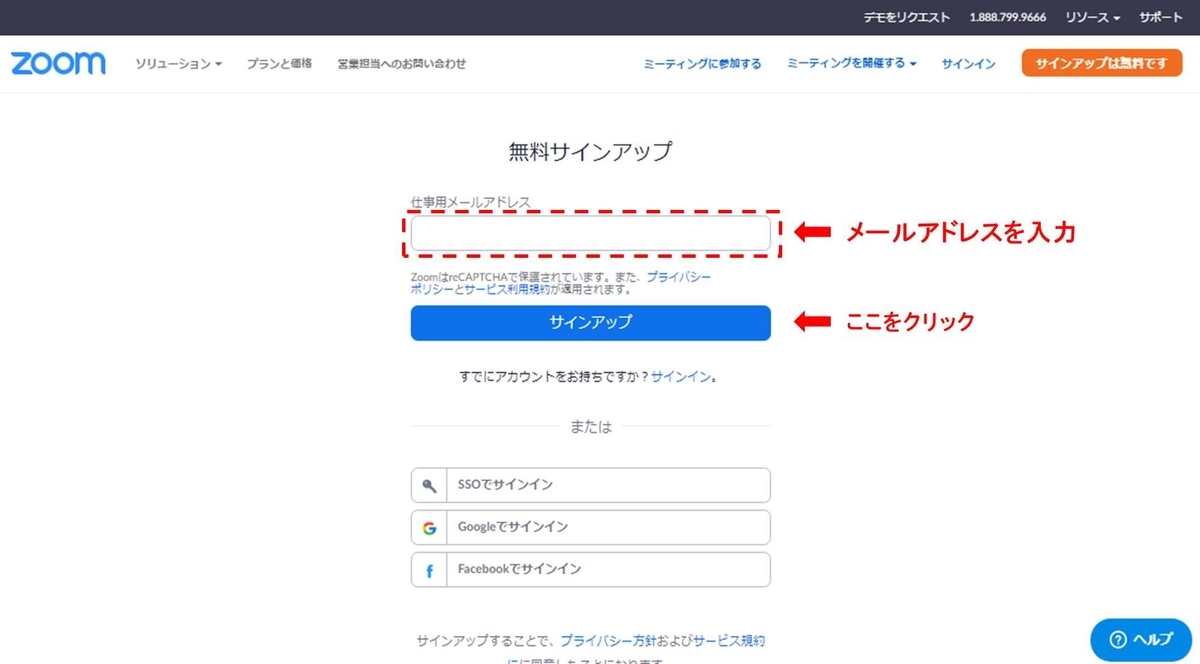
ここで入力したアドレスが今後Zoomにログインする際のアドレスとなります。アドレスはYahooやGoogleなどのフリーメールでもOKです。
GoogleやFacebookのアカウントや、会社のSSO(シングルサインオン)からログインも可能です。
※GoogleやFacebookを利用してログインすればアカウント作成の手間が省けますが、仕事でZoomを使う場合はプライベートで使っているアカウントは避けた方がベターです。
4. 送信完了の画面が出たら、入力したアドレスの受信トレイを確認してください。
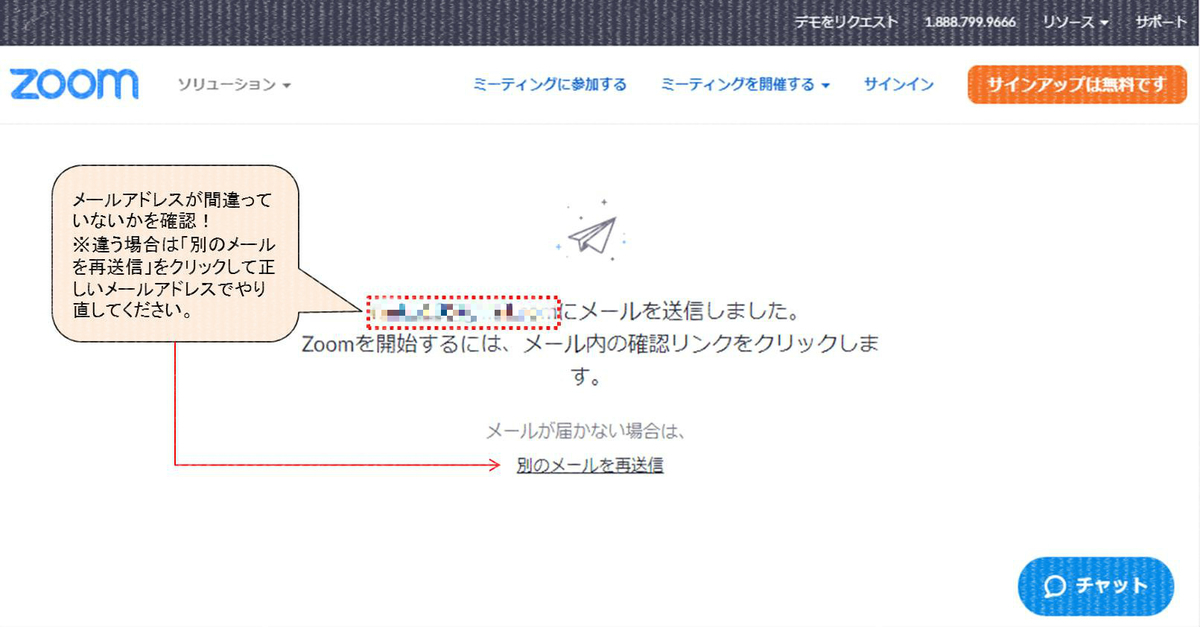
この画面に表示されるメールアドレスが間違っていないか確認しましょう。
間違っていた場合は確認メールが届かないので、正しいメールアドレスでやり直してください。
5.「Zoomアカウントをアクティベートしてください」という件名のメールが届いているので、【アクティブなアカウント】をクリックします。
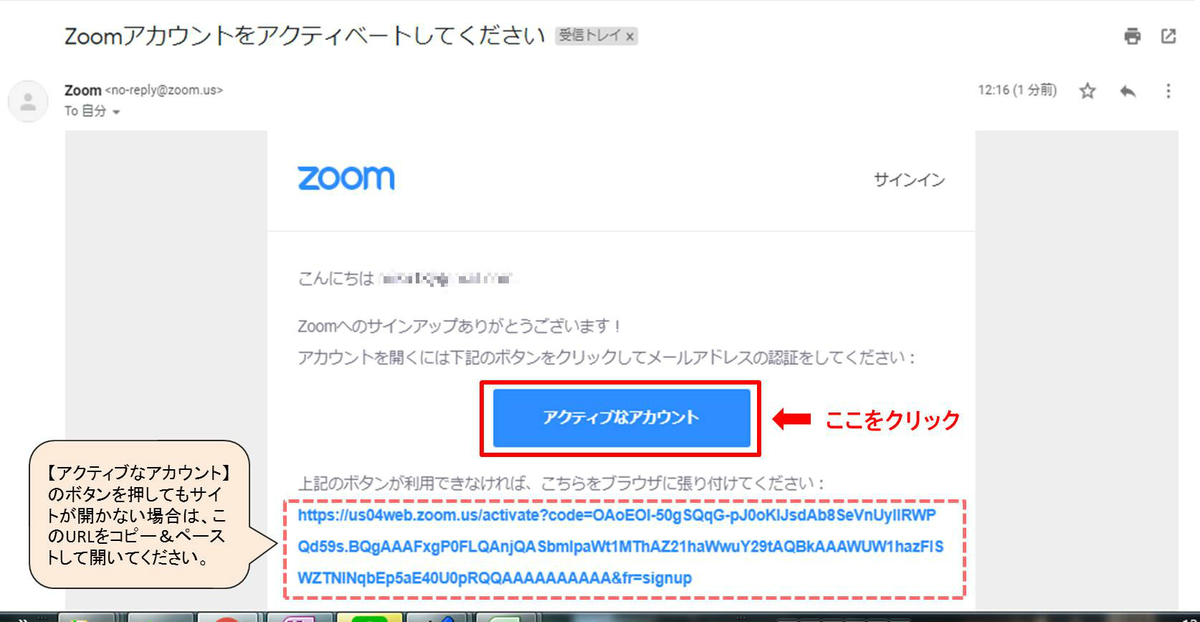
※もしボタンがクリック出来ない場合は、点線枠のURLをコピーしてブラウザに貼り付けてサイトを開きましょう。
6. 下記の画面が表示されたら、「いいえ」を選んで【続ける】をクリックします。
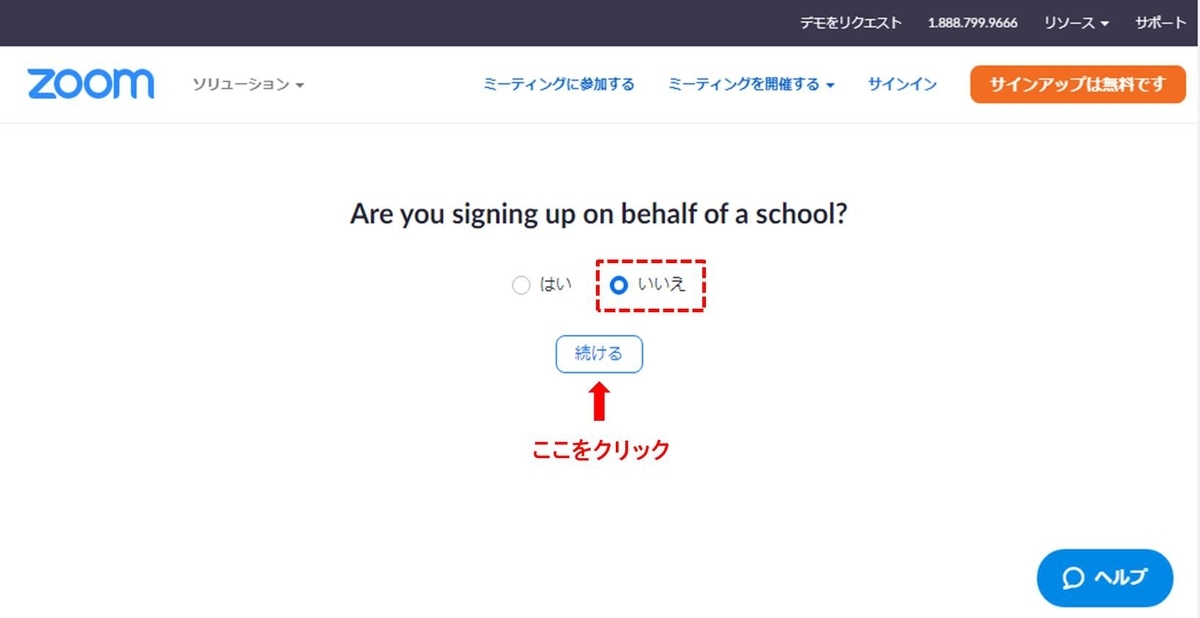
※参考※
Are you signing up on behalf of a school?
=学校に代わって登録していますか?(翻訳サイトより)
Zoomでは一般と教育機関でアカウント登録を分けているようです。もし個人や会社での利用ではなく、学校として登録する場合は「はい」を選びます。
7. 「氏名」と「パスワード」を入力して【続ける】をクリックします。

ここで入力した「パスワード」が今後Zoomにログインするパスワードになるので、忘れないようにメモしておきましょう。氏名はあとからプロフィールで変更可能です。
・文字は8字以上
・1つ以上の文字(a、b、c…)
・1つ以上の数字(1、2、3...)
・大文字と小文字の両方を含む
※1種類の文字のみや連続の数字や文字は不可
(1111またはaaaa、1234またはabcd)
8. ここは飛ばして問題ないので、【手順をスキップする】をクリックします。
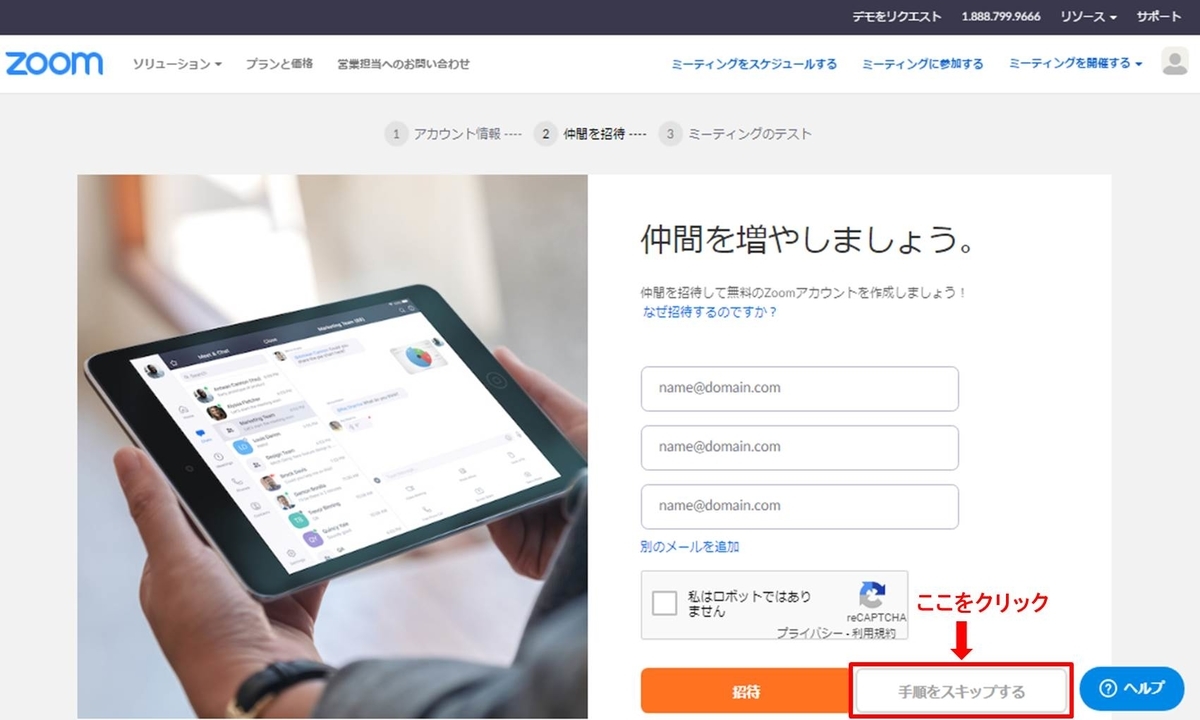
もし、Zoomに招待したい人がいる場合はメールアドレスを入力し、「私はロボットではありません」にチェックを入れ【招待】をクリックします。
※4人以上に招待したい場合は、[別のメールを追加]をクリックすればメールアドレスを追加できます。
招待された人には「○○さんがお客様のZoomアカウントを作成しました。」という件名のメールが届きます。

5で届いたメールと同じく、【アクティブなアカウント】をクリックするとそこからは同じ流れで招待された人も登録が出来ます。
9. 「テストミーティングを開始。」の画面が出たら、登録は完了です。

そのままミーティングを開始する場合は、【Zoomミーティングを今すぐ開始】をクリックしてください。
【マイアカウントへ】をクリックすれば、登録した情報を確認できます。
名前やプロフィール写真を変更したい場合は、この画面で可能です。
ZoomにGoogleやFacebookアカウント、SSO(シングルサインオン)でログインする方法
Zoomはメールアドレスを使わずにお持ちのGoogleやFacebookのアカウントでログインすることが可能です。また、会社であれば有料になりますがSSO(シングルサインオン)を利用してログインすることもできますので、一からアカウント作成をする手間が省けます。では、それぞれのログイン方法を簡単にご紹介します!
Googleアカウントでログインする場合
1. 【Googleでサインイン】をクリック

2. アカウント選択画面が出るので、ログインしたいGoogleアカウントを選択します。

※ブラウザでGoogleにログインしていない場合は、Googleのログイン画面が表示されますので、メールアドレスとパスワードを入れてログインしてください。
3. 【アカウント作成】をクリックします。

これでZoomにGoogleアカウントでログインされ、プロフィール名もGoogleで登録している名前になります。
Facebookアカウントでログインする場合
1. 【Facebookでサインイン】をクリックします。
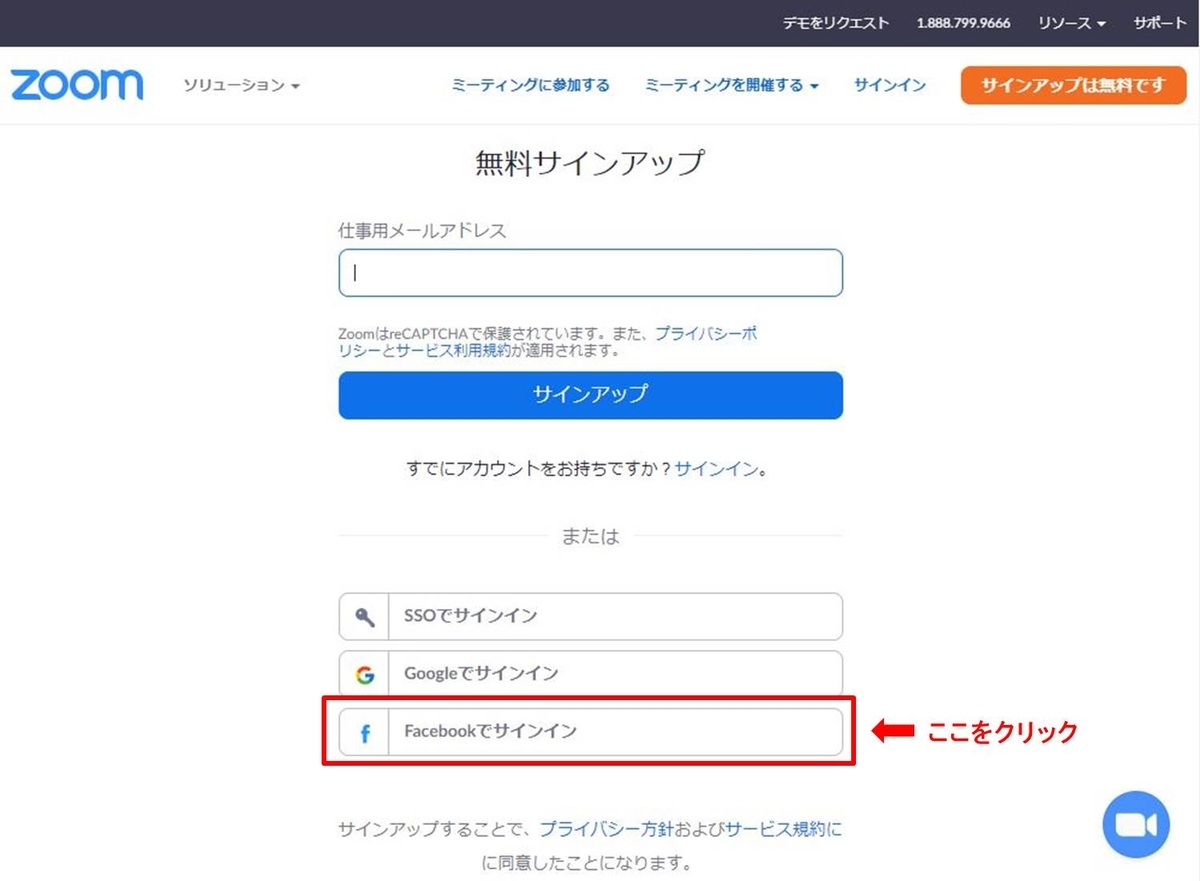
2. Facebookにログインするメールアドレス(電話番号)とパスワードを入力し、【ログイン】をクリックします。
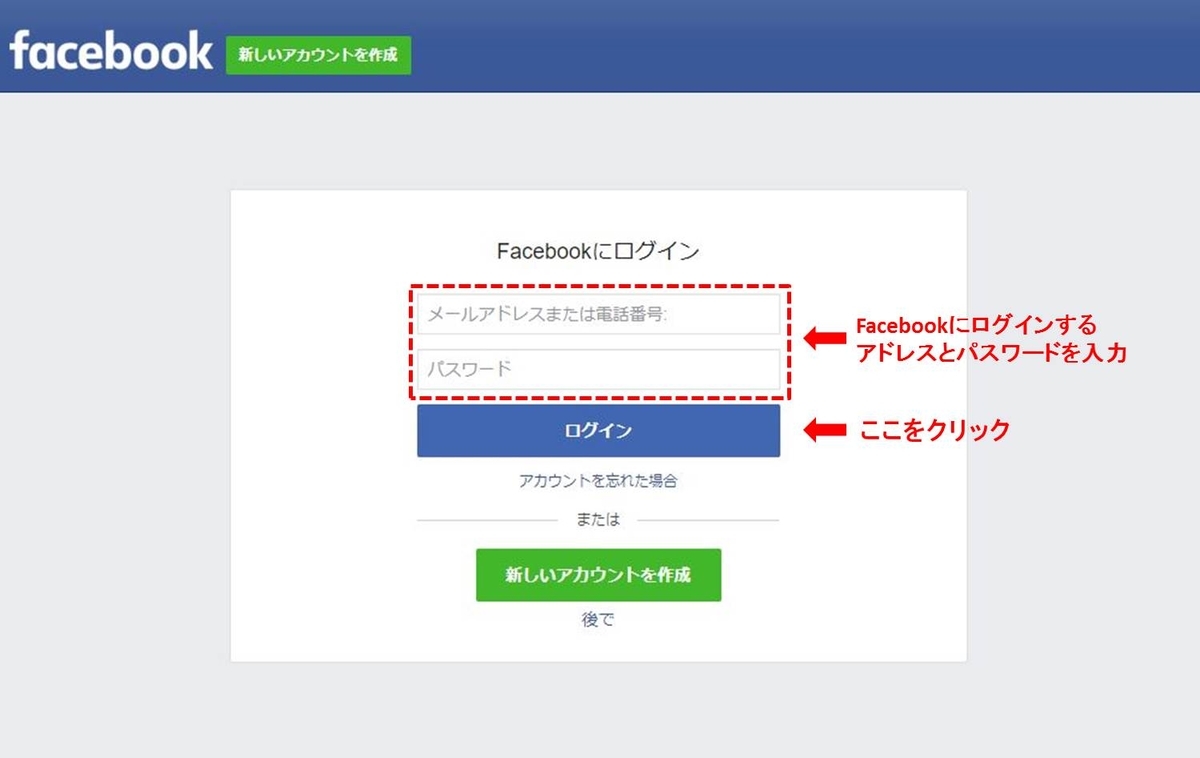
3. 確認画面が表示されたら、【○○(名前)としてログイン】をクリックします。
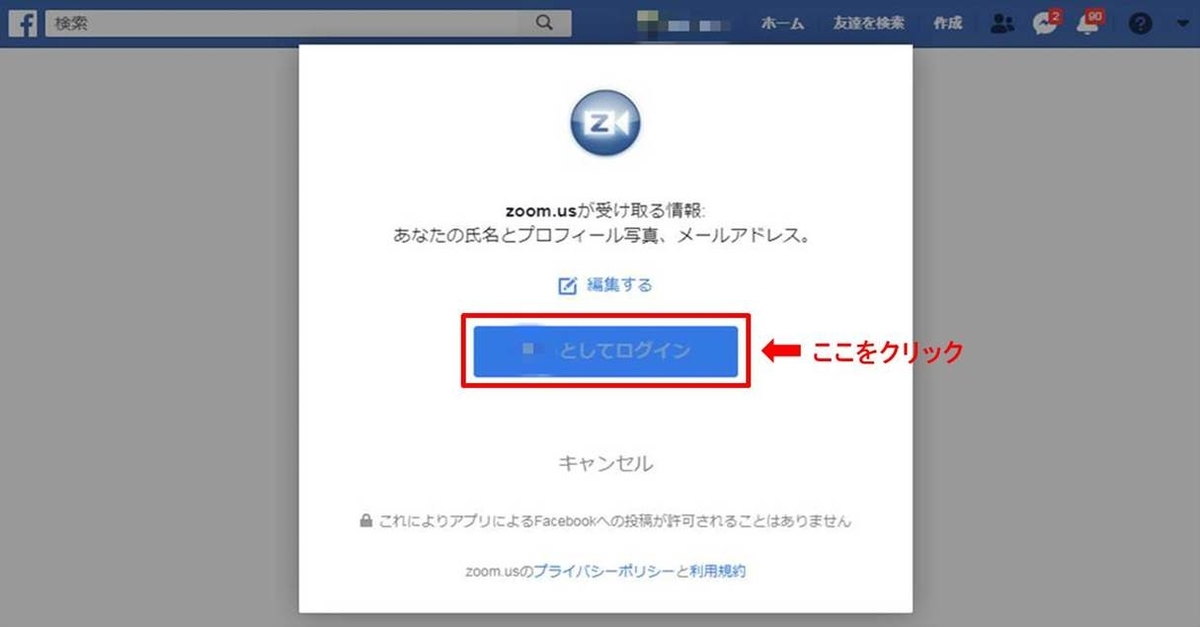
Facebookで登録している氏名やプロフィール写真、アドレスなどを利用してZoomにログインされます。
SSO(シングルサインオン)でログインする場合
この方法は有料版で利用できる上に、少し技術的知見が必要なため、詳細な解説は省略して入口だけご紹介します。くわしくは自社のシステム担当者に確認をお願いします。
1. 【SSOでサインイン】をクリックします。
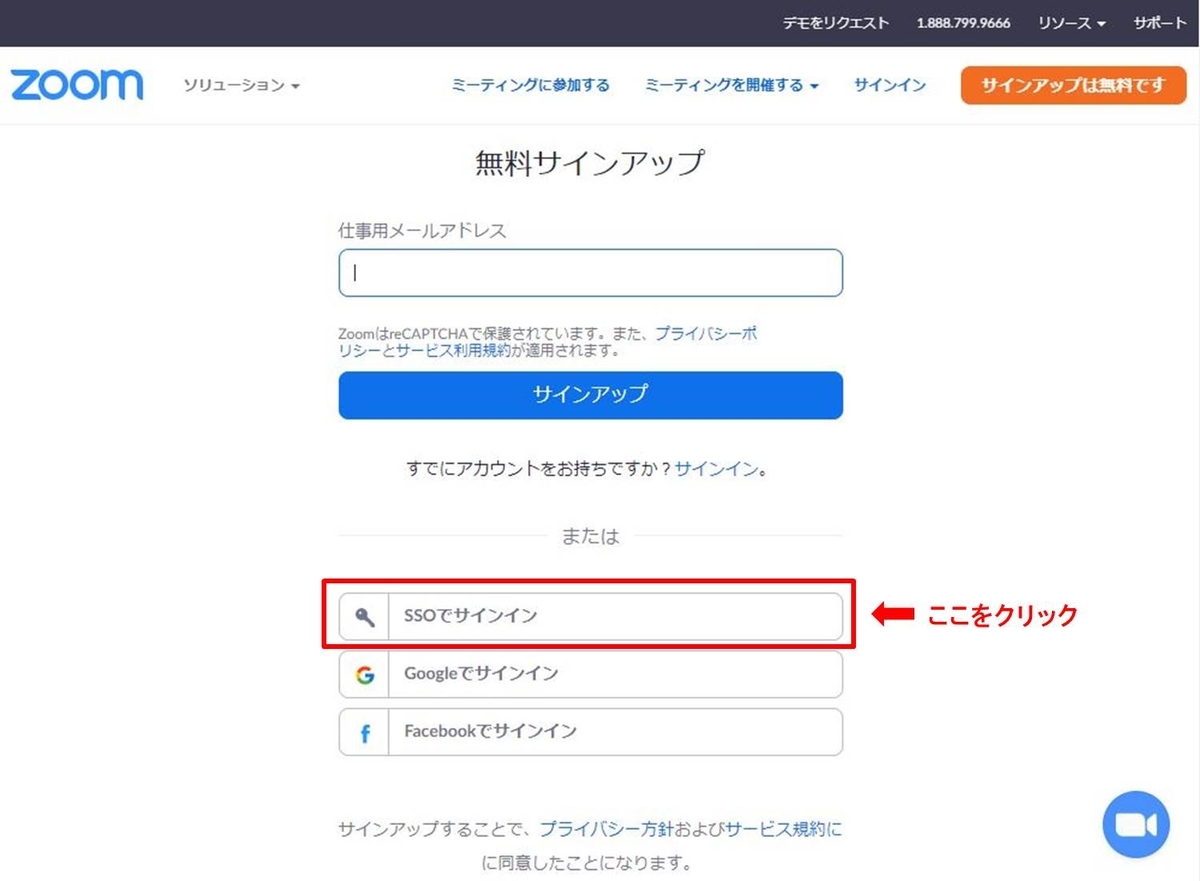
2. 自社のバニティURLのドメイン名を入力します。
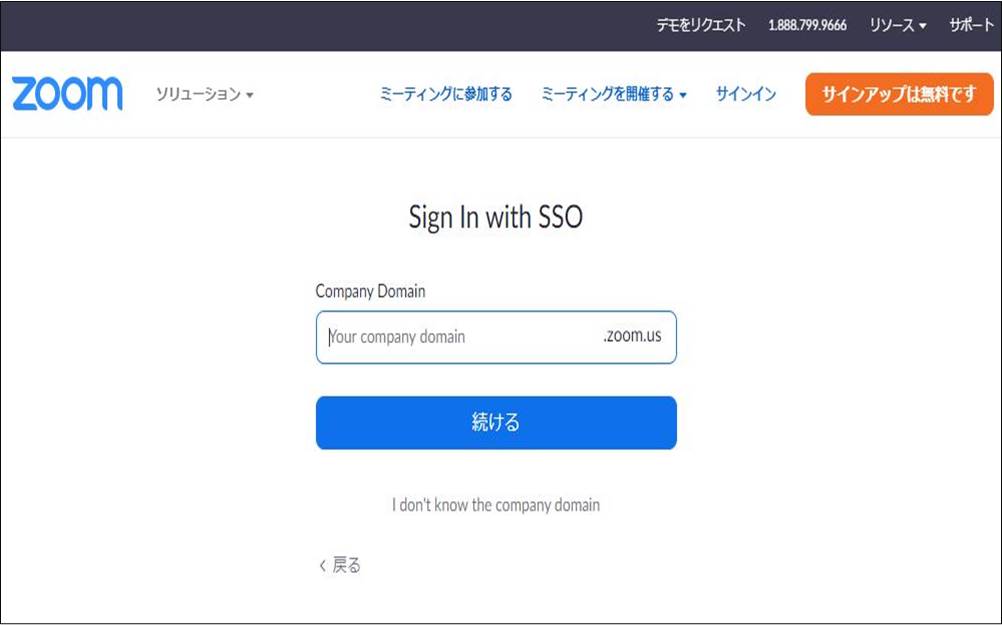
おわりに

お疲れ様でした!これでZoomのアカウント登録は完了です!
長々と説明しましたが、実際にやってみるとものの5分ほどで終わる簡単な作業です。
あとはミーティング開始へ進むと自動的にZoomがダウンロードされるので、さっそくミーティングを試してみましょう!
Zoomのダウンロード方法が分からない場合はこの記事をチェックしてください。
リンク